전회의 “iPad에서 강의를 필기하다”에 이어오늘은 “iPad로 정밀 검사하는 “를 다루려고 합니다!내가 몬트리올 유학 당시 정말 유용하게 사용한 기능입니다.당시 한 수업에 프린트물만 거의 적어도 5장씩 챙길 정도로, 인쇄물을 많이 받아 iPad를 산 의미가 없다고 생각하고 인쇄물을 스캔해서 iPad에 저장했습니다.사실 처음에는 iPad을 가지고 스캔는 게 조금 어색하고 눈치를 봤는데 소리도 못하고 몇초에서 끝나면 나중엔 이쪽이 더 익숙해졌습니다.그리고 내가 그렇게 스캔해서 활용하는 것을 보고 많은 친구가 나를 부러워하고 있었습니다. (웃음)저는 별로 인쇄물을 가지고 다닐 필요가 없었어요:)그러나 사실 요즘처럼 비대면 강의를 들을 때에는 그런 수업 자료를 직접 받는 적이 없지만 그래도 대학생에게는 전공 책이라는^^벽돌의 무게의 책이 필수입니다.요즘은 거의 집에서 수업을 듣고 있으므로 전공 책을 소지한 적이 없지만 앞으로 대학에서 직접 강의를 받을 때는 이야기가 바뀔 거에요.(웃음)그러나 수업에 필요한 부분만 먼저 스캔해서 iPad에 파일로서 보존하면 무거운 전공 책을 가지고 다닐 필요는 없습니다.
그러면 본격적으로 아이패드로 어떻게 스캔하는지 알려드릴게요! 아이패드로 스캔하려면 먼저 스캐너 앱을 다운받아야 합니다. 제가 추천하는 앱은 2개입니다.첫째, Adobe Scan 어도비 스캔.
앱스토어에서 무료로 다운로드 할 수 있습니다.평점이랑 순위가 꽤 높죠?제가 가장 추천하고 싶은 앱인데요, 그 이유는! 1. 무엇이든 PDF로 스캔 가능 2. 자동 영역 스캔 3. 텍스트를 자동으로 인식시켜주는 OCR 기능으로 텍스트 검색이 가능 4. 어디서나 사용 가능(아이폰, 아이패드) 5. 이 모든 기능이 무료, 앞으로 사진을 통해 위의 장점을 자세히 설명하겠습니다.앱을 다운받아 실행하고 필요한 자료 위에 카메라를 놓으면 앱에서 자동으로 문서를 인식하고 영역을 지정합니다.
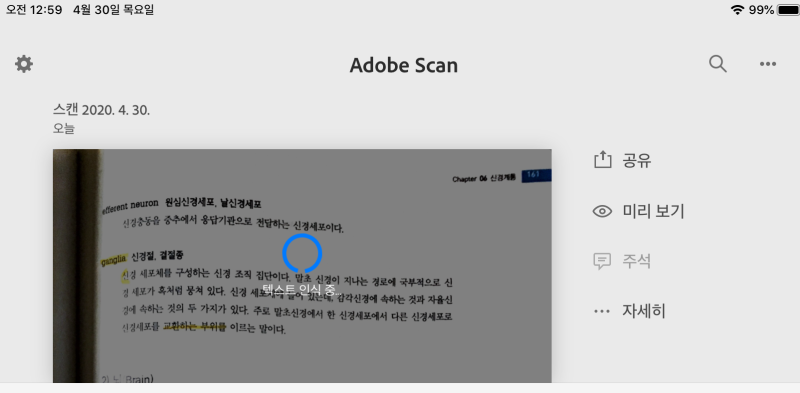
사진에서 알 수 있듯이 저 네 가지 점이 책을 자동으로 인식하여 영역이 설정됩니다.그리고 놔두면 캡처 종료!(저는 화면 캡처 때문에 화면이 흔들리는데 스캔본은 포커스가 아주 잘 맞습니다) 캡처가 끝난 후에는 pdf로 저장되는 과정과 OCR 과정을 거치게 됩니다.
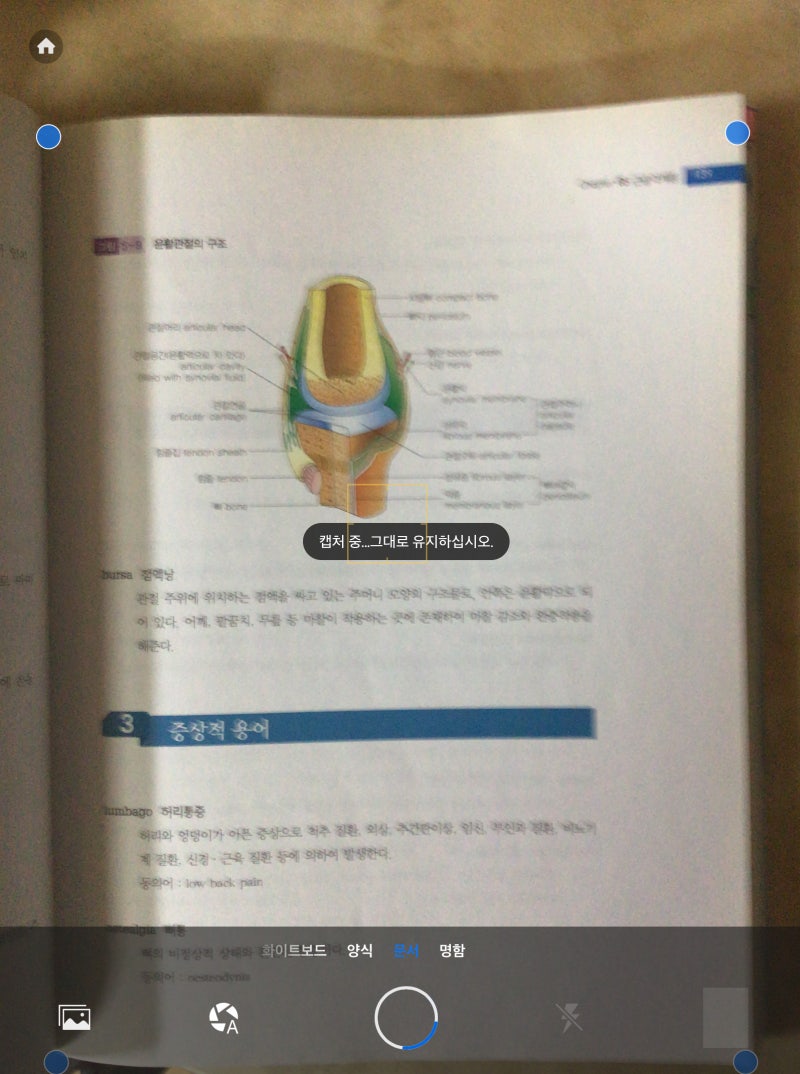
파란색 동그라미 밑에 텍스트 인식 중 보이세요?우리가 스캔한 자료의 문자를 텍스트로 인식시키는 과정입니다! 이 과정 후 스캔본을 확인해보면
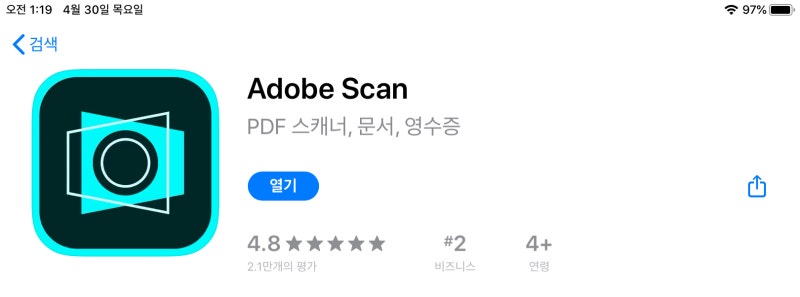
너무 예쁘게 필요한 부분만 스캔 된 게 보이시죠.앱으로 이렇게 선명하게 자동으로 보정하더라구요!그럼 실제로 저장된 pdf파일에서 텍스트 인식이 가능한지 확인하고 봅시다.
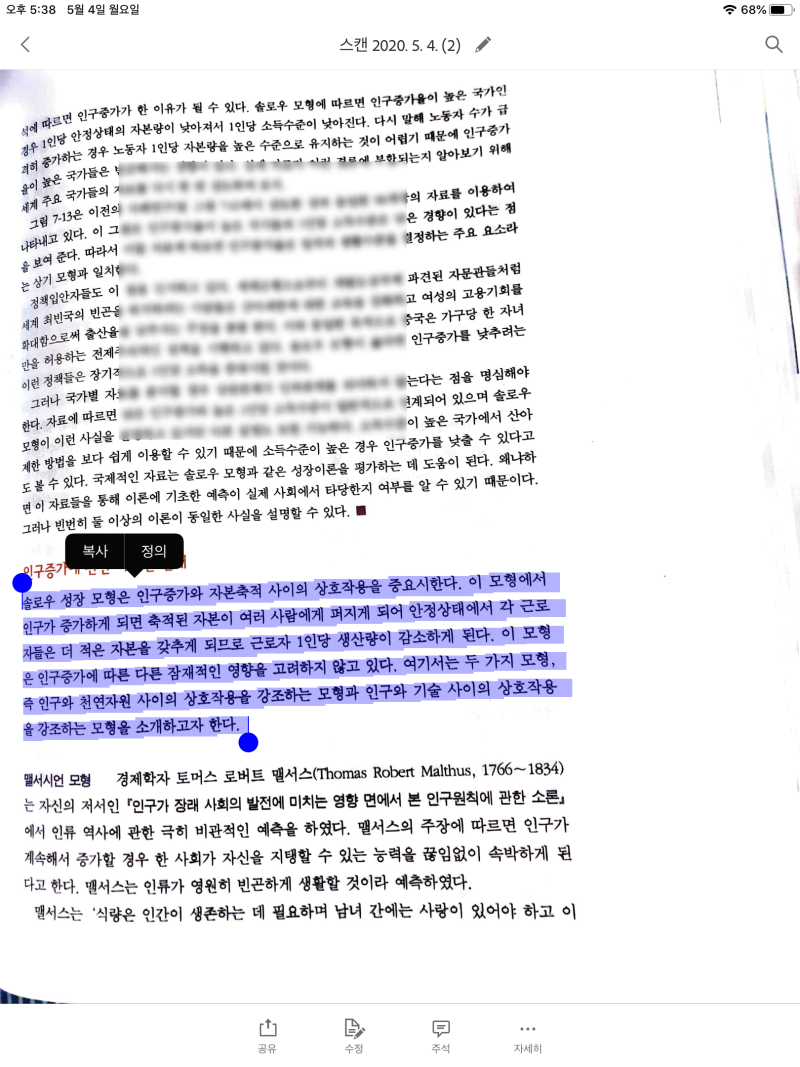
보라색 상자를 보세요!이렇게 원하는 부분을 애플 펜슬로 드래그하거나 손으로 누르면 텍스로 인식되는 것을 확인할 수 있습니다.그리고 이 텍스트 인식 기능의 또 다른 장점! 아이패드 사전 기능을 바로 활용할 수 있다는 것입니다.따로 사파리 창을 열지 않고 바로 단어 정의를 확인할 수 있습니다.
위의 단계와 같이 원하는 부분을 드래그하면 복사와 정의가 나오는데 여기서 정의를 터치합니다.그럼.

이 사진처럼 아이패드 자체의 사전이 표시되어 모르는 의미를 확인할 수 있습니다.정말 쉽죠?이 기능은 내가 외국어 공부를 할 때도 사용해요.실례지만 제가 이코노미스트 영어 잡지를 공부할 때 어도비 스캔을 사용해서 스캔을 한 후 모르는 단어를 쉽게 발견했어요.예전에는 아이패드에 네이버 사전을 동시에 켜놓고 일일이 단어를 찾았는데 이 과정은 번거롭고 시간이 너무 오래 걸리거든요.그래서 아래 사진처럼 어도비 스캐너를 통해

아주 쉽게 알 수 없는 단어의 의미를 바로 확인할 수 있습니다.그리고 이 단어를 나중에 다시 공부할 수 있도록 따로 정리해 두겠습니다. (이 부분은 나중에 다시 설명하겠습니다!) 그리고 저는 지금까지 정의 기능만 말씀드렸는데 텍스트를 복사해서 저만의 문서를 새로 만들 수도 있습니다.굿노트라던가 Word라던가 Pages라던가 각족 문서 앱으로 옮겨서 재편집할 수도 있어요!이 스캐너 앱으로 어떤 책이든 필요한 부분을 자유롭게 편집할 수 있다니 저는 정말 놀랐습니다. 🙂
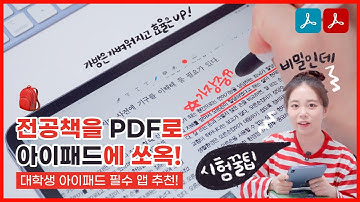
둘째, Goodnotes5 굿노트, 이번에 제가 소개할 앱은 굿노트 앱입니다!굿노트 앱에는 자체 문서 스캔 기능이 있는데, 이 굿노트만의 스캐너 기능은 ‘신속성’입니다.아래 사진을 보시면굿노트 메뉴 상단 우측에 페이지 아이콘이 있습니다. (노란색 상자) 이 아이콘을 누르면 다양한 기능이 나타나는데 여기서 문서 스캔을 클릭하세요.그러면 위 사진과 같이 스캔되어 Adobe 스캔과 같이 따로 스캔본을 읽을 필요 없이 바로 스캔본 위에 필기할 수 있습니다.(Adobe 스캔 앱 자체로는 필기가 불가능하기 때문에 pdf 복사본을 다른 필기 앱에 복사하면 그 위에 필기할 수 있습니다.) 저는 수업을 들으면서 항상 굿 노트를 활용하는데 이때는 어도비보다 굿 노트 자체 스캐너를 사용하는 것이 훨씬 편리하고 간편했습니다.대신 스캔할 때 포커스가 맞지 않거나 인식되지 않을 수도 있기 때문에 ㅜ 이 경우 택스트로 인식되지 않습니다.어도비 정도의 스캔 능력은 가지고 있지 않은 것 같습니다.정말 급할 때 필기하고 바로 스캔하기 좋은 어플인 것 같아요.어도비 스캔과 굿 노트를 비교해 보면?같은 페이지를 어도비 스캔과 굿노트 자체 스캔 기능으로 스캔했을 때 텍스트 인식 기능이 적용됐는지 확인한다.왼쪽 굿 노트 오른쪽 어도비 스캔 굿 노트의 경우는 텍스트로 인식되지 않고 X어도비 스캔의 경우는 텍스트로 인식되는 것을 볼 수 있습니다. O결론 다량 텍스트 인식 기능(OCR)을 할 수 있도록 선명하게 스캔하고 싶다. 시간적 여유가 있다.어도비 스캔 적은 양을 정확성이 떨어져도 빨리 스캔 하고 싶다.⊙ 굿 노트 자체 스캔 기능이렇게 오늘은 아이패드로 스캔하는 방법과 아이패드 스캐너 앱을 추천하고 비교하는 시간을 가졌는데 많은 분들께 도움이 되었으면 좋겠습니다.:) 그리고 또 궁금하신 점 있으시면 댓글 남겨주세요. (웃음)