닌텐도 스위치 플레이 화면을 녹화하고 싶어서 최근 매우 저렴한 1만원대 캡처보드 제품을 구입했습니다.최근 닌텐도 스위치 판매량 증가 + 동물의 숲 인기 + 유튜브 및 개인 방송을 목적으로 캡처보드를 많이 구입하고 있습니다.처음에는 캡처보드 세팅이 너무 어렵다고 생각했는데 가볍게 하면 생각보다 닿는 부분이 많지 않아 쉽게 할 수 있었습니다.캡처보드 세팅이 서툰 분들을 위해 초기 세팅 방법을 공유하여 조금이나마 도움이 되고자 합니다.
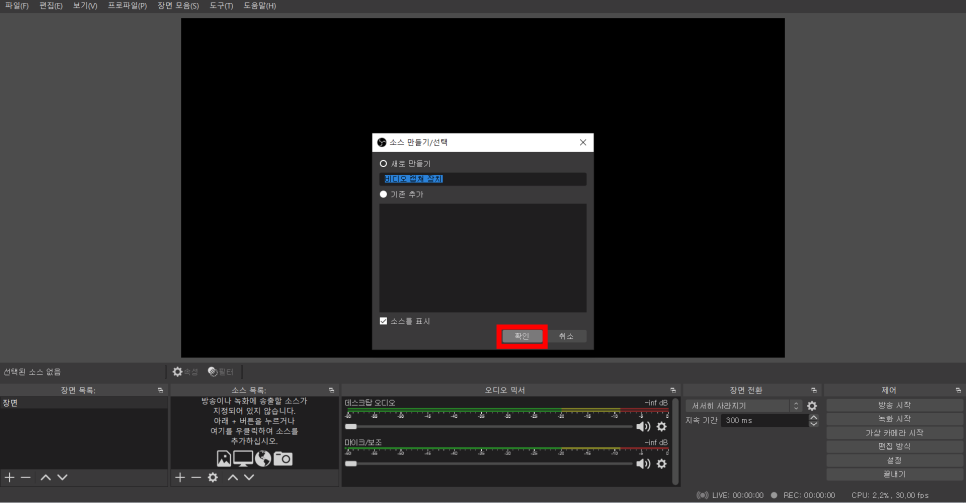
먼저 저의 연결 세팅입니다. 노트북으로 녹화를 진행하고 있으며, 보시는 것처럼 간단한 구조로 되어 있습니다.이런 경우에는 녹화 화면에서 플레이를 진행하다 보니 캡처보드 자체의 딜레이를 위해 몸부림치는 경우가 있습니다.이것이 궁금하다면 HDMI 분배기를 통해 다른 모니터를 통해 연결하는 것이 좋습니다.이렇게 접속을 마치면 필요한 프로그램을 다운로드 받아야 합니다.
https://obsproject.com/ko 기능 영상과 소리를 실시간으로 포착하여 신속하게 처리할 수 있습니다. 무한한 장면을 매끄럽게 바꾸면서 녹화나 방송에 사용할 수 있습니다. 영상 소스를 가공할 때 필요한 색 보정, 이미지 차폐, 크로마/컬러 키 등 다양한 필터 툴을 제공합니다. 직관적인 오디오 믹서를 제공합니다. 노이즈 게이트, 소음 억제 그리고 증폭과 같은 음성 여과 기능을 음원에 개별적으로 적용할 수 있습니다. VST플러그를완벽하게지원합니다. 강력하고 사용하기 쉬운 설정을 제공합니다. 음원 또는 영상 소스를 쉽게 추가, 복제, 그리고 조정할 수 있습니다.obsproject.com
캡처보드 자체 프로그램도 있지만 OBS나 Xsplit, 나아가 팟플레이어를 이용하여 녹화가 가능하다고 합니다.저는 녹화 프로그램으로 OBS를 사용하고 OBS는 위 사이트에서 무료로 다운로드 할 수 있습니다.제가 산 캡쳐보드는 별도 드라이버 설치가 필요 없으나 드라이버 설치가 필요할 수 있으니 반드시 드라이버 설치 여부를 확인해주세요!
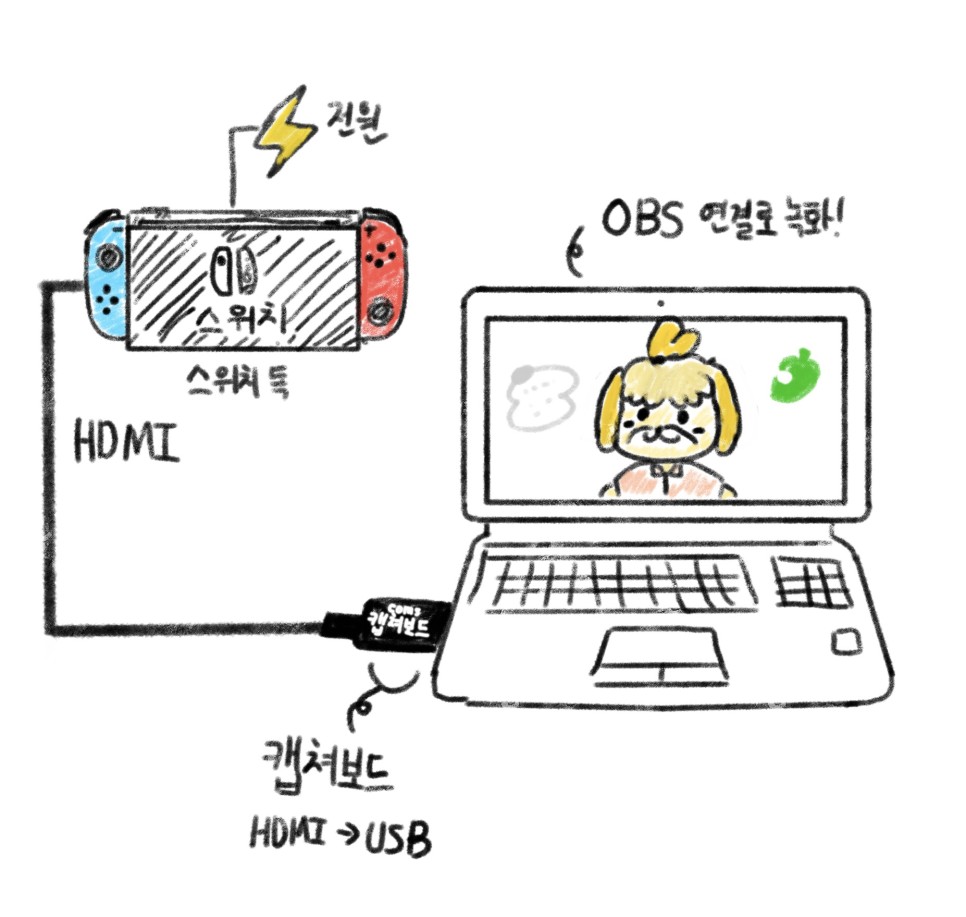
OBS를 처음 실행하면 다음과 같이 빈 화면이 나타납니다.먼저 소스 리스트 오른쪽 클릭 > 추가 > 비디오 캡처 장치를 클릭하여 녹화할 화면을 추가합니다.
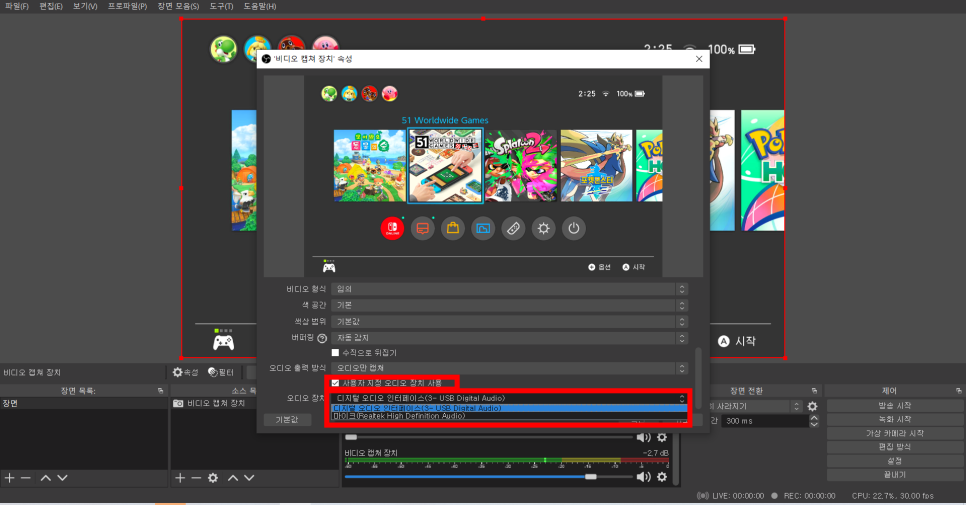
그러면 이런 창이 나오는데 확인 버튼을 눌러주세요.
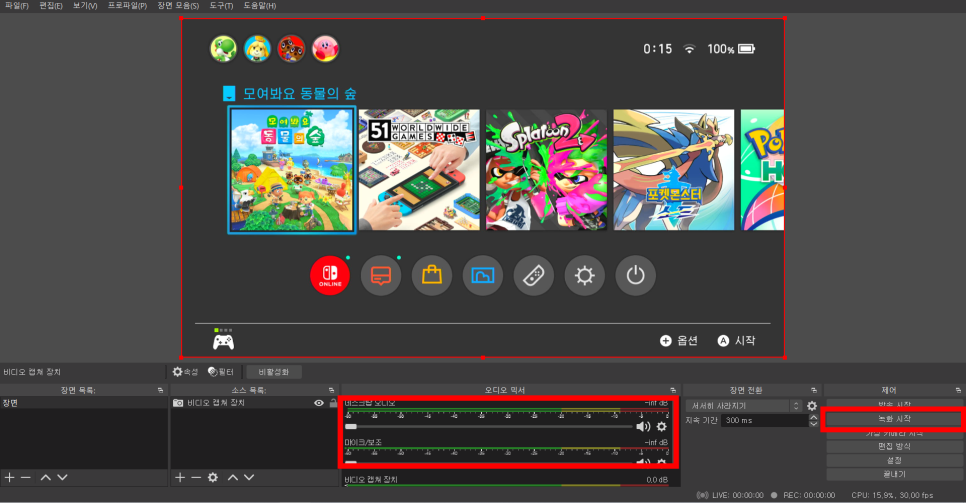

그리고 본격적인 화면 세팅이 시작됩니다.캡처보드에서 스위치 화면을 녹화하고자 하오니 캡처보드에 해당하는 장치를 선택하십시오.그러면 오른쪽처럼 스위치 화면이 나옵니다.
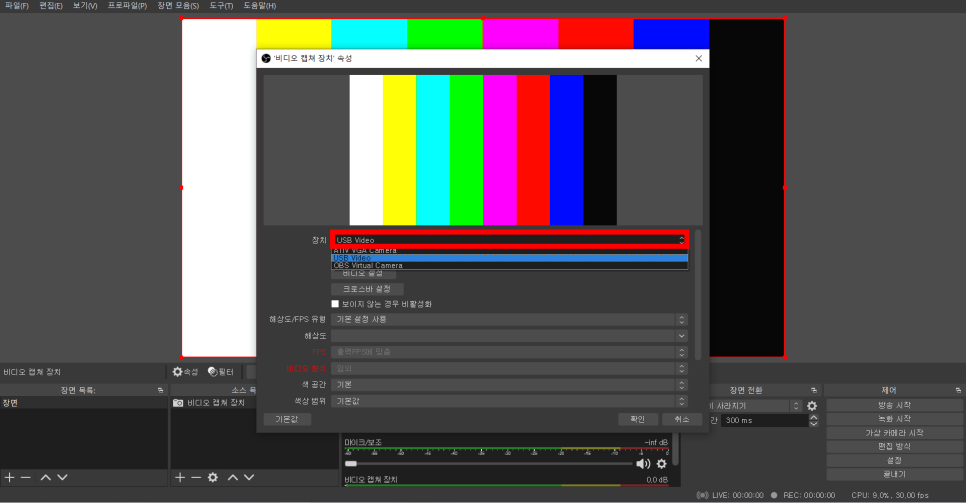
그리고 녹화가 되는 화면의 해상도와 FPS(초당 프레임)를 설정해 줍니다.이 경우 캡처보드의 성능+녹화 컴퓨터의 성능에 맞게 설정하세요.제가 산 캡처 보드는 4K 30fps가 한계인데 닌텐도 스위치의 대응 최대 해상도는 1080p이기 때문에 1080p 30fps로 설정했습니다.제 노트북에서는 1080p에서도 조금 말을 더듬기 때문에 스플래툰 같은 게임을 녹화할 때는 720p로 녹화합니다.
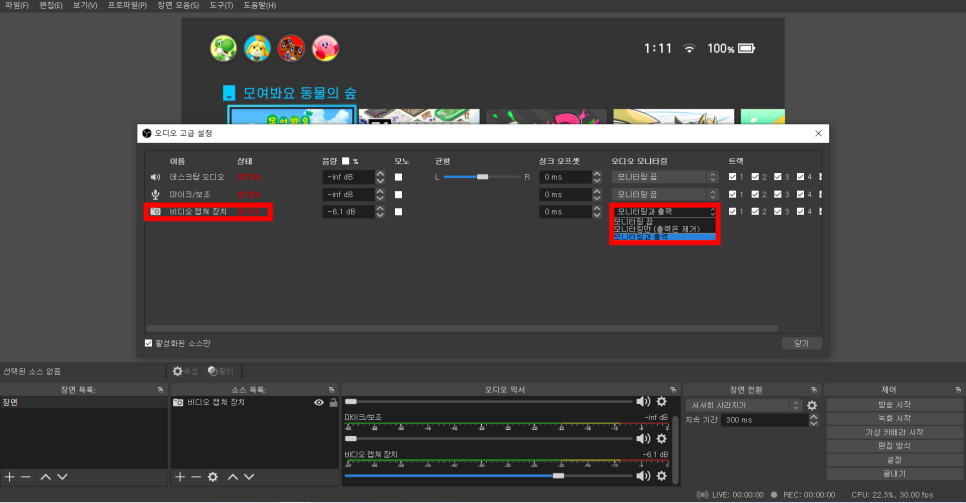
그리고 오디오 출력장치 설정에서 사용자 지정 오디오 장치 사용 체크박스를 클릭 > 캡처보드에 맞는 오디오 장치를 선택하면 소리가 정상적으로 녹음됩니다.
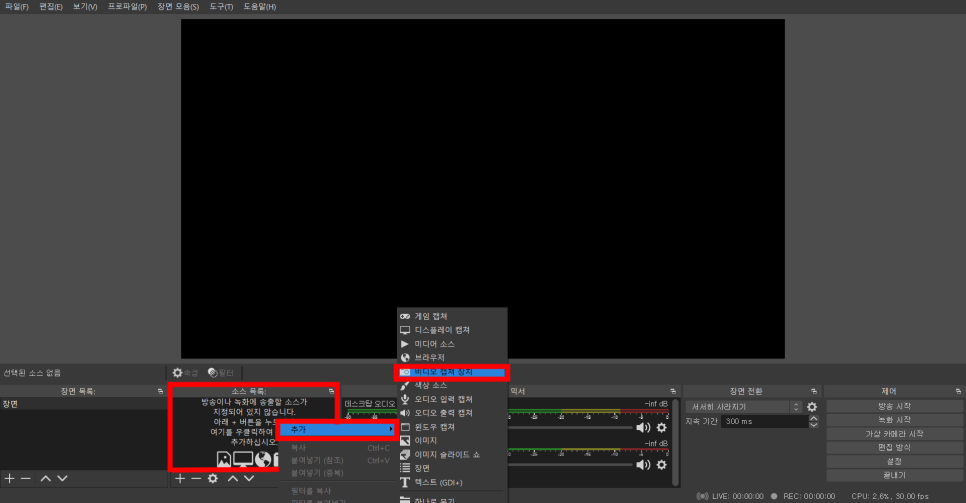
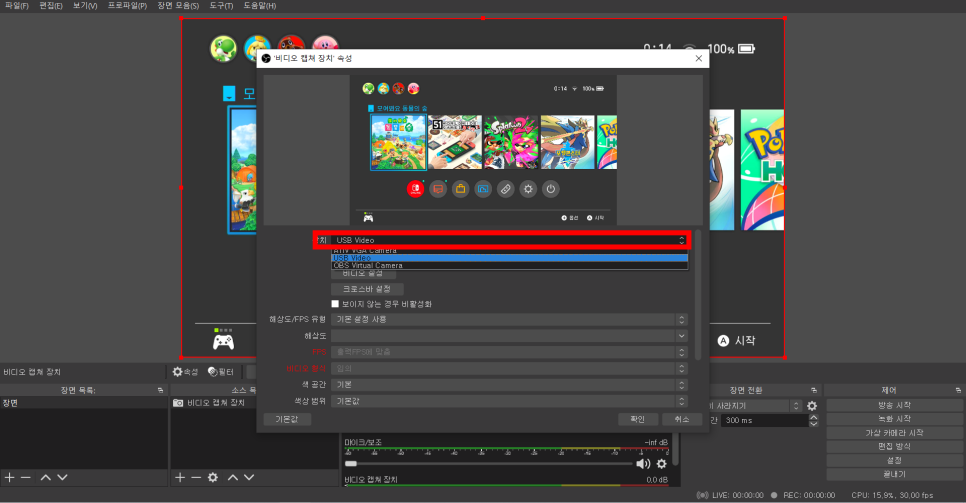
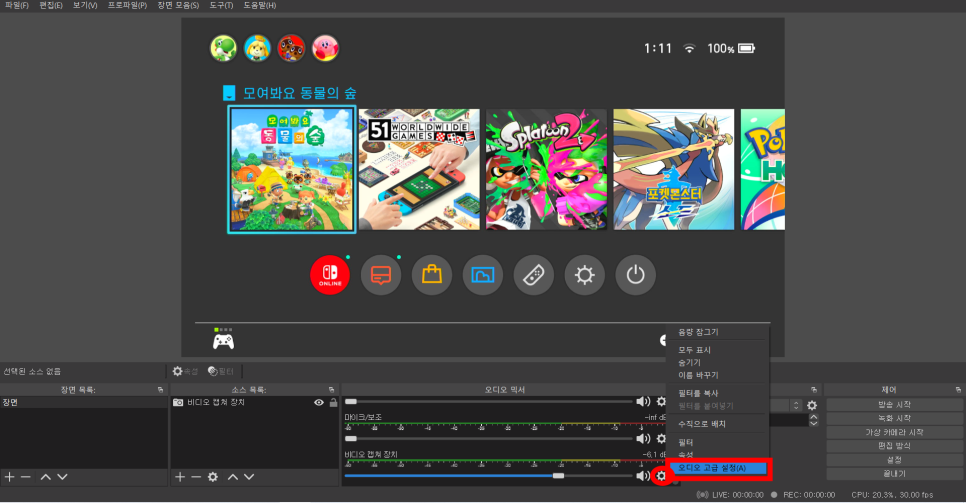
저처럼 원컴을 통해 녹화할 경우에는 컴퓨터를 통해 게임 소리를 들어야 하기 때문에 추가 설정이 필요합니다.오디오 믹서 > 캡쳐 장치의 톱니바퀴 > 오디오 고급 설정 > 비디오 캡쳐 장치의 오디오 모니터링에서 모니터링과 출력을 선택합니다.이렇게 되면 컴퓨터 스피커로 게임 소리를 들을 수 있어요. 그러나 모니터링 소리가 함께 녹음될 수 있으므로 데스크톱 오디오의 오디오 믹서를 끄십시오.
다음은 녹화 결과입니다.
그리고 참고용으로 쓴 녹화장비의 스펙입니다.캡처보드 : ComsTB191(공식 쇼핑몰 기준 16000원) = 알리발 캡처보드(1만원 미만) HDMI선 : 벨킨 AV10047 녹화컴퓨터 : i3-5005U2.00Ghz/DDR38G/intelhd 그래픽 5500
봐주셔서 감사합니다!