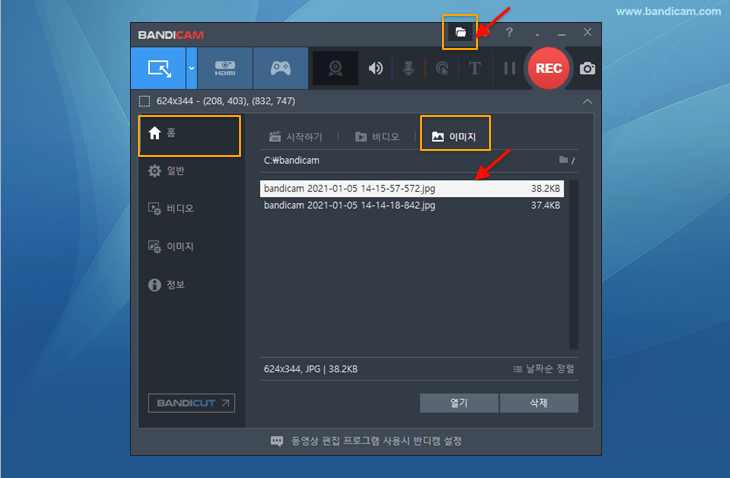#Smart Capture, #컴퓨터 스크린샷, Smart Capture는 컴퓨터 스크린샷 프로그램으로 모니터에 표시되는 특정 영역, 프로그램 창, 전체 화면 등을 캡처하여 저장합니다. 설치 파일 용량은 약 1MB 정도이고 설치에 필요한 공간은 3MB 정도의 경량 프로그램입니다.Smart Capture는 좌측 프로그램 자료실에서 다운로드 가능합니다.컴퓨터 스크린샷 프로그램 – Smart Capture Smart Capture를 설치하고 실행하면 다음과 같은 프로그램이 열립니다. 왼쪽에는 편집 도구가 표시되고 상단에는 캡처 도구 & 전송 도구(공유)가 표시됩니다.
창을 닫으면 종료하지 않고 작업 막대로 이동합니다. 종료하려면 태스크 바의 스마트 Capture 아이콘(카메라 모양)을 우클릭하여 종료합니다.
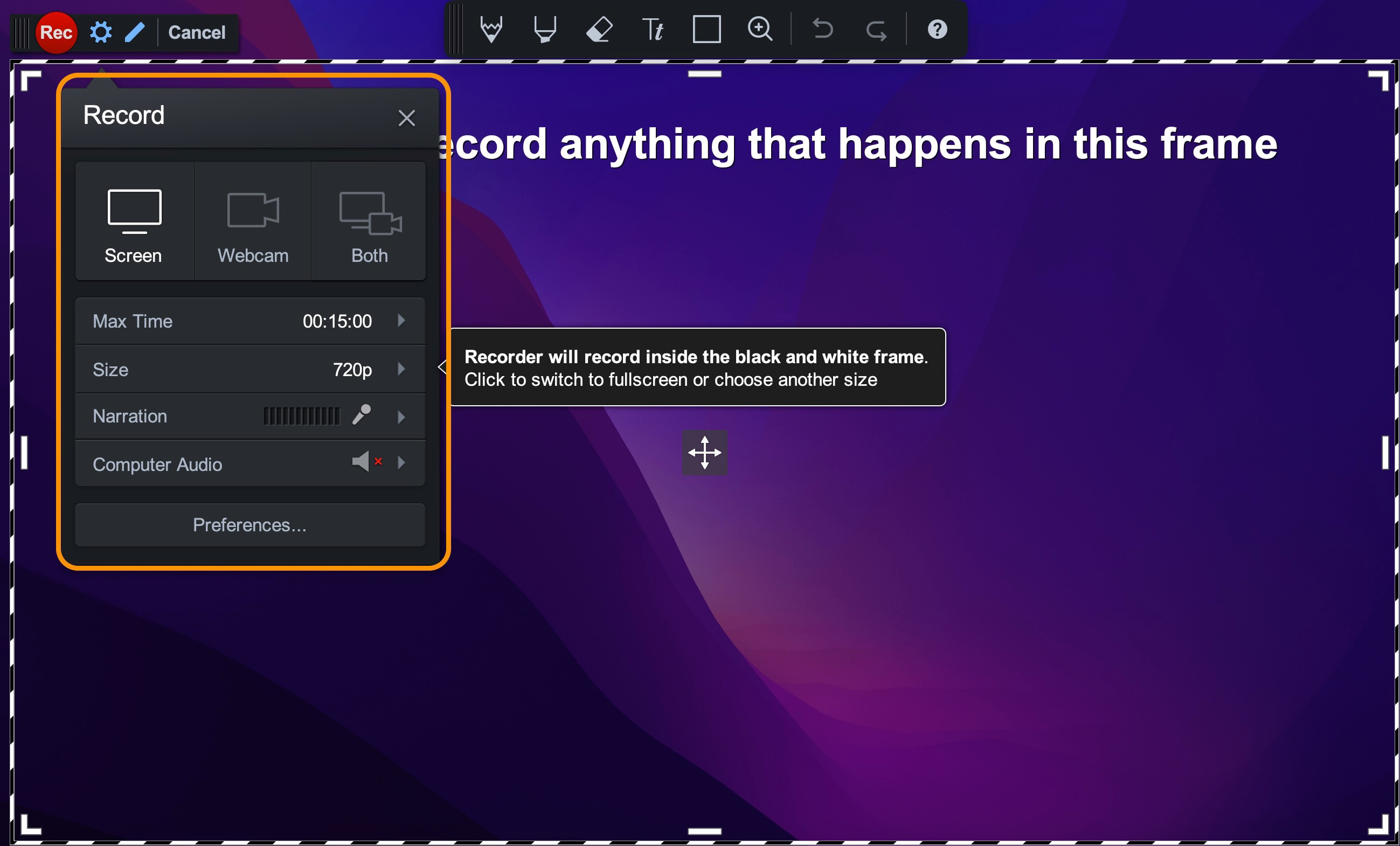
Smart Capture에서는 3가지 방법으로 스크린샷을 촬영하여 저장할 수 있습니다. 프로그램 상단에 표시되는 도구 중 창 버튼을 클릭하면 캡처 도구가 나타납니다. 캡처 목적에 맞는 캡처 도구를 클릭하면 화면이 캡처됩니다. [Rectangle – 사용자가 드래그하여 설정한 영역 캡처]Screen – 모니터 화면에 표시되는 전체 화면을 캡처[윈도우 단위별로 캡처]
사용자가 드래그하여 설정한 영역 캡처 단축키는 프린트 스크린 버튼으로 설정되어 있으며 옵션을 통해 변경할 수 있습니다.
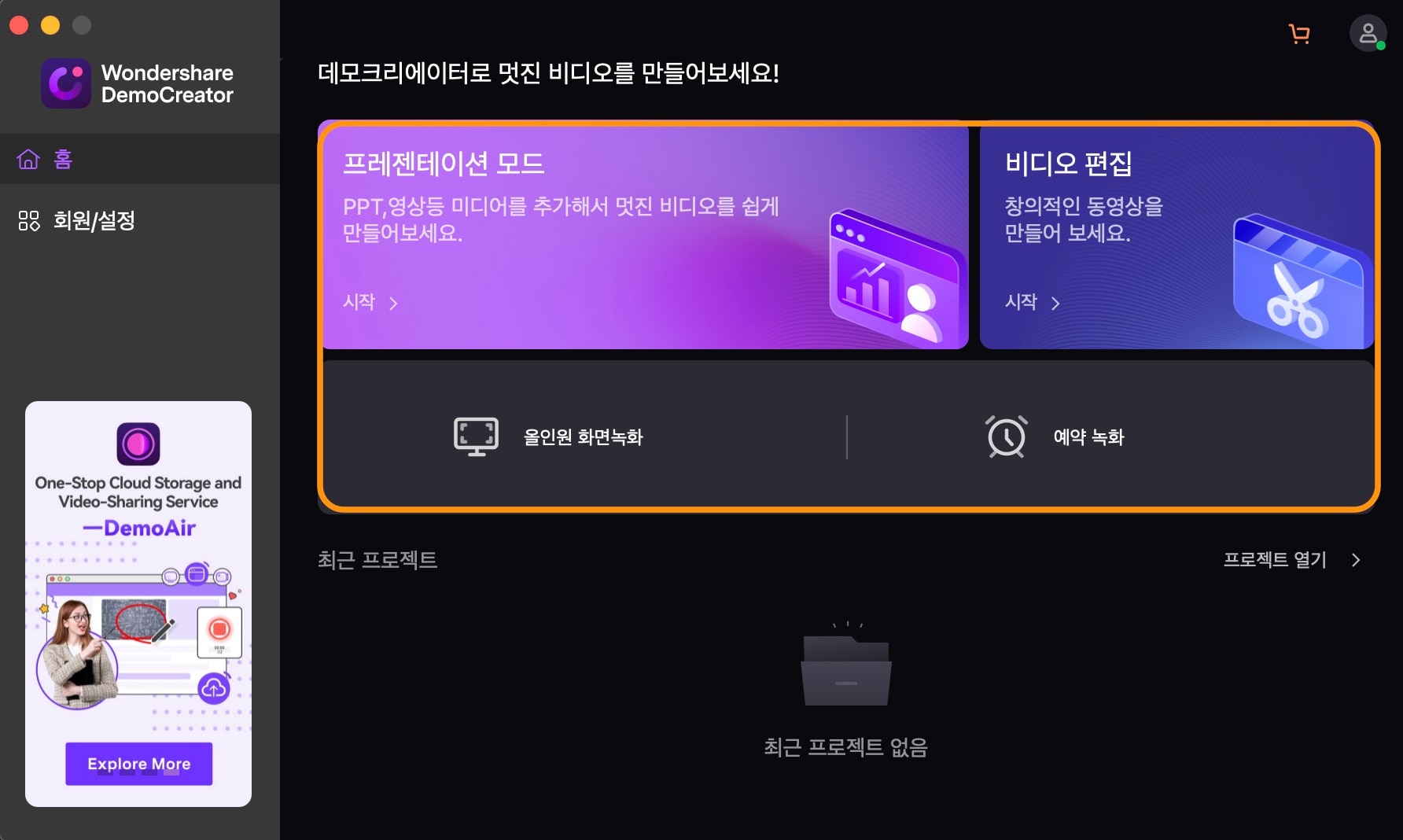
프린트 스크린 버튼(유저 영역 지정)을 누르면, 아래 그림과 같이 캡처 화면으로 바뀝니다. 그 때 마우스를 사용하여 영역을 설정하면 캡처가 이루어집니다.
캡처가 완료되면 프로그램에 표시되면 좌측 그리기 도구(펜, 화살표, 텍스트 등)를 이용하여 캡처한 사진을 꾸밀 수 있습니다. * 아래는 텍스트를 넣는 장면입니다. 그 프로그램 텍스트 넣을 버튼이 없어요. 도장을 누르는 방식으로 텍스트를 넣을 수 있습니다. T를 클릭한 후 이미지에 넣을 텍스트를 입력하면 마우스 커서에 입력한 텍스트가 따릅니다. 텍스트를 넣는 위치에서 마우스 왼쪽 버튼을 클릭하면 텍스트가 이미지에 삽입됩니다.

이미지 편집이 완료되면 단축키 컨트롤+s를 눌러 저장할 수 있습니다.
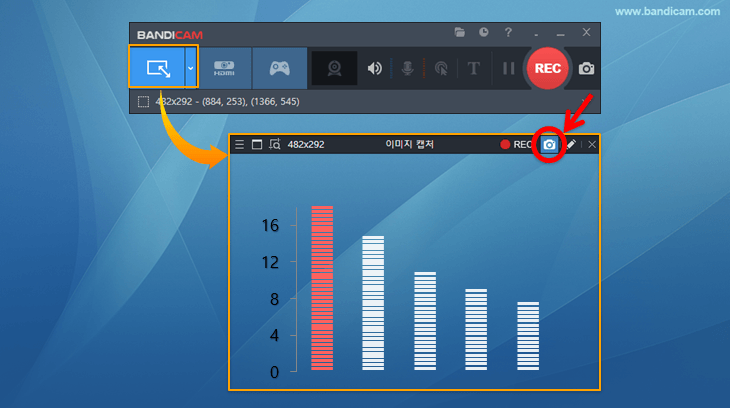
기본 저장 위치는 옵션으로 변경할 수 있습니다. * 기본 위치란 저장 버튼을 클릭했을 때 열리는 폴더를 말합니다.

공유 상단 메뉴 중 메일 아이콘을 클릭하면 공유 가능한 아이템이 나타납니다. 목록에서 선택하면 캡처한 이미지를 공유할 수 있습니다.
공유 목록에 없는 것은 옵션 – Send To를 통해 추가 등록할 수 있습니다.

공유 목록에 없는 것은 옵션 – Send To를 통해 추가 등록할 수 있습니다.